The iPhone market is expanding every day and more
people are attracted to this luxurious smartphone. So, many times
transferring your data from Android to iPhone is hectic work to do as the feeling of losing your precious data is a
threat hanging like Damocles's sword overhead. Because smartphones are run by
different types of operation systems, it’s recommended to have enough knowledge
before doing this operation. In this writing, we will try to explain the
different feasible ways to answer the question of how to transfer photos from
Android mobile to iPhone.
Method 1: How to transfer Photos from Android to iPhone using Move to iOS App
To help the transfer of Data like photos and
other files from Android to iPhone, the Move to iOS app can be used which is
made by Apple. Before using this app it should be noted that the iPhone will
delete all the data on your iPhone before transferring it to the other phone,
so it's recommended to create a backup of all your data before to avoid any
kind of discrepancy.
Following
is a step-by-step procedure of How to transfer Photos from Android to iPhone
using Move to iOS App.
- Turn your iPhone ON and start the transfer process when you reach the data and app point.
- Select the option Move Data from Android.
- Then you have to reset the settings of your iPhone.
- To Reset your mobile go to the Settings, then go to the General option and then click on the Reset option.
- Then choose the Erase all content in the Settings menu, and your iPhone will be restarted.
- Put on your Android phone and download and install the Move to iOS app.
- After accepting the required permissions, the app will be installed on your Android.
- After installation, choose the "Open the App" option.
- In the next step, click the Continue button on both devices, then the app will ask you for permission and then choose the option Android phone.
- A pop will appear on your iPhone screen suggesting a 12-digit code to be entered on your Android phone to agree on the connection between the two devices.
- The Android device will connect to the iPhone using a Wi-Fi connection.
- The Android phone will give the option to select the desired list of objects which you want to transfer to the iPhone, okay the transfer process.
- After completion of the transfer process, tap on “Continue Setting up iPhone” and create a new Apple ID on your iPhone or open the pre-existing Apple ID.
- Then you will be advised to Log in to your account which was transferred to your iPhone from your Android phone.
How to transfer contacts from Android to iPhone
Method 2: How to transfer Photos from Android to iPhone using Bluetooth
The
second most reliable and efficient method to transfer photos from Android to
iPhone is via Bluetooth. This procedure can easily be done by taping the ON
option either from settings or sliding your mobile's top screen down. The
remaining process of the operation is as follows.
- Make the two devices visible to each other by clicking the visible to other device option.
- Connect your Android and iPhone to a PC or laptop through a USB cable.
- When you click the start button on your PC or laptop, the two connected devices will appear which will ensure that both the devices are connected properly.
- In the next step, on your Android device open the file manager and search the DCIM folder.
- The DCIM folder will contain all the photos which you have taken from your camera.
- Press on a picture and hold it for a second.
- A new check box will appear on your screen through which you can select the desired photos to be transferred.
- Choose the “share” icon from your Android device and select the Bluetooth option.
- In your Bluetooth, a series of devices will appear, search and select your iPhone option.
- If your iPhone is not visible then refresh it until it's visible in the Bluetooth devices options.
- After appearing and selecting your iPhone device option, send the photos and accept them on your iPhone.
- The speed of the transfer of photos through Bluetooth varies and depends on the type of Bluetooth device you have in your devices.
Method 3: How to Transfer Photos from Android to iPhone using Google Photos App
Google
Photos app is another comfortable method to transfer your photos from Android to your iPhone.
Its
transfer procedure is as follows:
- First download and install the Google Photos on your Android device as well as iPhone.
- Permit the Google app to create a backup and sync your photos.
- Next, open and sign in Google Photos app from your iPhone with the same Gmail ID as you do on your Android phone.
- Search and download the photos from your Google Photos account into your iPhone.
Method 4: How to transfer Photos from Android to iPhone using Wi-Fi.
The
Android phones are provided with an in-built File Manager tool which helps in
various activities like storing, transferring, copying, renaming or deleting
individual files and folders on the phone. Hence, file managers assist in file
management.
On
the other hand, iPhone devices lack such facilities.
FileMaster
is a third-party application which can overcome this deficiency and can provide
file management but also helps in file transfer.
FileMaster
can help in the transfer of files from Android to the app and then to the
target location using a Wi-Fi connection.
Following
is the procedure to transfer photos from Android to iPhone using Wi-Fi with the
assistance of Filemaster.
- Download and install the FileMaster on your iPhone.
- Open the FileMaster app on your iPhone and tap on More.
- The More icon will open into “Wi-Fi transfer”, click on it.
- When the Wi-Fi transfer option is clicked, it will show your Wi-Fi connection address.
- Your Android device and iPhone should connect to the same Wi-Fi connection.
- After a successful connection, you will achieve entrance to every folder from the iPhone through the file manager.

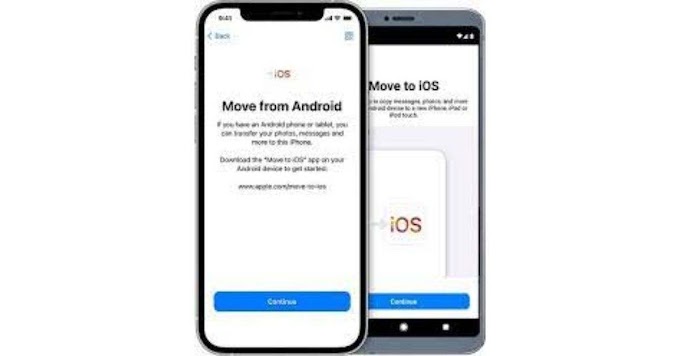


1 Comments
Good information
ReplyDelete