The
competition between Android and iOS devices is continued and every session,
each company tries to introduce the latest smartphone device with more advanced
features and functions. Although the Androids are still a dominant player in
the market compared to iOS there are some advanced functions because of which
the Android users preferred to move to iOS gadgets. If you are an Android user
and want to transfer your contacts to the iPhone, then this writing will help
you through the difficult task of transferring contacts from Android to iPhone.
Although Apple has made the transfer of contacts quite easy due to the inclusion of many
updates in the past, the procedure to transfer contacts varies with the
introduction of new Apple products and needs a little understanding before
starting this procedure.
We have summarised the process and extracted three main categories through which you can easily transfer contacts from Android to iOS which will cover the steps for those iPhone models which possess the material SIM cards as well as the latest eSIM.
Transfer contacts from Android to iPhone through 'Move to iOS'
- The most reliable and widely recommended method which can be used for the transfer of contacts to the iPhone is Apple’s inbuilt feature “Move to iOS”. If you want to use this platform to transfer contacts, the initial step is to download this service available on Google’s Play Store without any charges. After downloading and installing this first-party service, now you can easily transfer photos, contacts, videos and many other things.
- When you have to transfer the contacts from Android to the iPhone after downloading and installing the “Move to iOS”, permit the application to gain the right of entry to track your location on the Android Smartphone location.
- In the second step, you will be directed to Find your code. Then click on the Continue button. Using your iPhone, proceed with the iOS setup Assistant until you reach the Move Data from Android option.
- In the next step, input the six or ten-digit code into the Android from your iPhone. Once entered, a Transfer Data icon will pop up, showing a list of things which you can transfer to your iPhone. Customise, the selected contacts or transfer the whole list.
- Do not disturb your Android and iPhone during the process of transfer of contacts. The time required to transfer the contacts from Android to iPhone depends on the number of contacts and the difference from phone to phone.
Transfer contacts from Android to iPhone through SIM
When
you want to transfer your contacts from Android to iPhone which possess a
physical SIM card, the contacts can be easily transferred and saved through the
phone settings.
- Create a backup of all your contacts on your Android phone before transferring it to the SIM card. For the creation of a backup, click on the Contacts App option > then the hamburger (three lines) icon.
- Manage Contacts and then select the Import or Export Contacts.
- Then Tap the Export button.
- After copying all the contacts or your selected contacts into the SIM card, insert your SIM card into your iPhone.
- In case of an eSIM, pursue the procedure as follows.
- Go to your iPhone Settings, move down to the Contacts and Tap on the Import SIM Contacts.
- This transfer process will take some minutes to complete.
Transfer Contacts from Android to iPhone through a Google Account
The
third and most reliable method to transfer your contacts from Android to iPhone
is through using Cloud service. Cloud service does not need any shifting of the
SIM cards but needs the availability of the internet and a Google account.
- Open the settings app tab on your Android and search the Google tab.
- Ensure the Backup syncing is enabled by pressing on Backup and toggling Contacts to the ON position.
- To verify these settings, expand the Google Account data within the Backup details list.
- In the Next phase, when the backup sync is done, go to your iPhone’s Settings app, then the Mail section, and in the Mail section open Accounts.
- After opening the Account section, add your Gmail account details.
- This setting will direct your contacts to sync from your Google Account with your iPhone, initiating an automatic importing process.

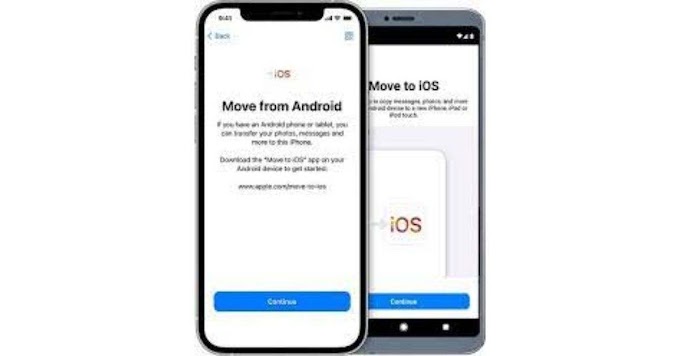


0 Comments